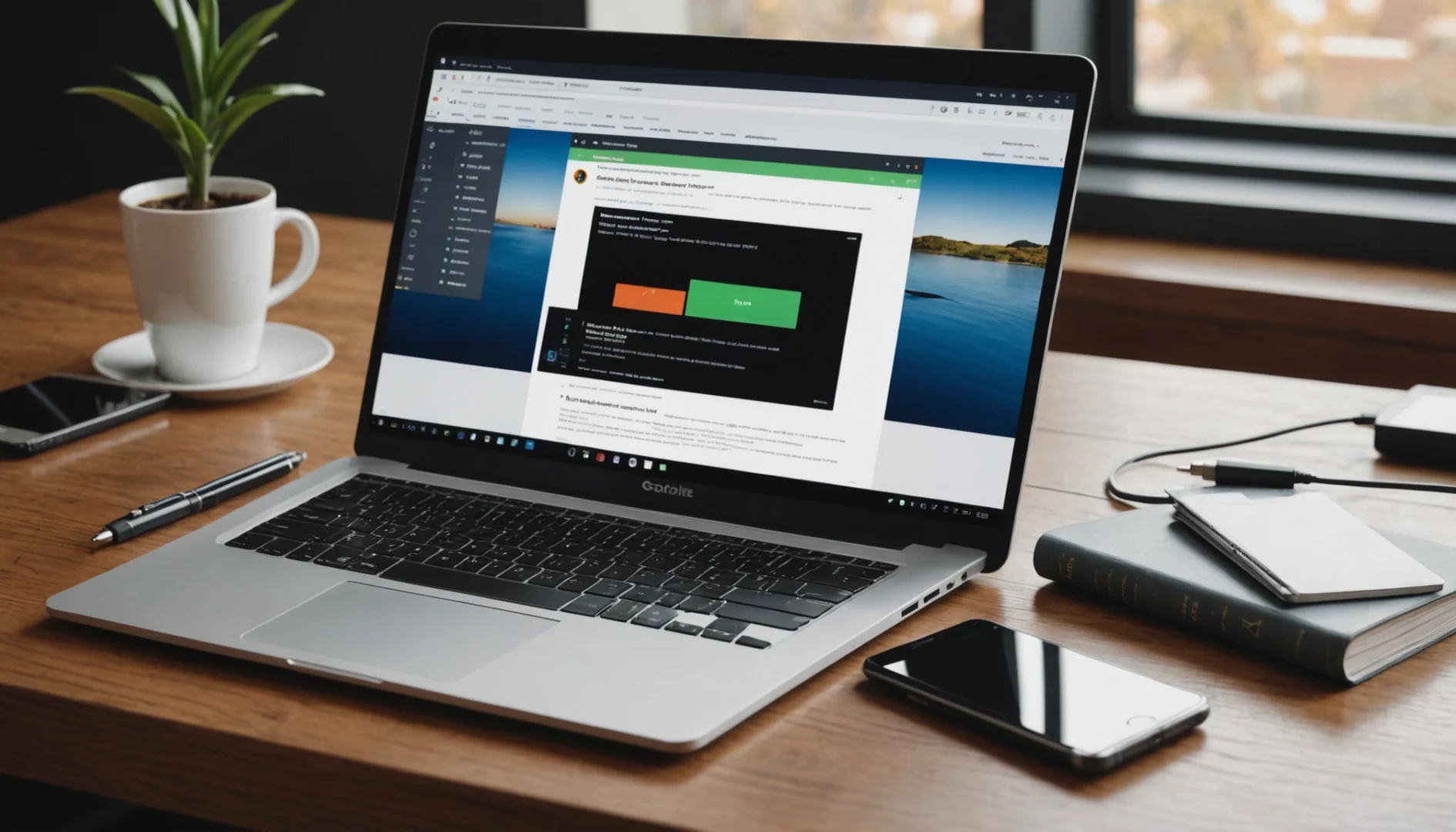Transférer des fichiers entre un appareil Android et un Mac se transforme parfois en une véritable frustration. Ce problème touche de nombreux utilisateurs confrontés à des erreurs imprévues avec Android File Transfer. Que ce soit pour partager des documents essentiels ou sauvegarder des photos précieuses, ces blocages engendrent souvent de l’impatience. Les causes sont variées : incompatibilités logicielles, défaillances matérielles ou simples erreurs de configuration. Cette situation est d’autant plus frustrante qu’elle intervient souvent sans préavis, laissant les utilisateurs chercher désespérément des solutions. Malheureusement, ces problèmes s’avèrent récurrents si aucune action corrective n’est mise en place. Dans ce guide, nous allons explorer les sources principales de ces dysfonctionnements et détailler des solutions claires et précises. En suivant ces recommandations, vous pourrez rapidement rétablir une connexion optimale entre vos appareils et éviter les pièges classiques. Que vous soyez novice ou utilisateur expérimenté, cet article vous aidera à surmonter ces difficultés efficacement.
Les causes fréquentes du dysfonctionnement d’Android File Transfer
La non-reconnaissance de l’appareil Android par le Mac
Ce problème est souvent lié à des défaillances matérielles ou des erreurs de paramétrage. Les raisons courantes incluent :
- L’utilisation d’un câble USB de mauvaise qualité ou non certifié.
- Un port USB du Mac ou de l’appareil Android qui ne fonctionne pas correctement.
- Un mode incorrect activé sur l’appareil Android, tel que le mode “Chargement” au lieu du mode “Transfert de fichiers” (MTP).
Des études montrent que près de 40 % des utilisateurs rencontrent ces types de problèmes lors de leurs premières tentatives de transfert.
Par exemple, un utilisateur a récemment rapporté avoir passé près d’une heure à essayer de connecter son Android à son MacBook pour transférer des photos de vacances. Après avoir changé trois câbles USB différents, redémarré son téléphone et son ordinateur, il a finalement découvert que son appareil Android était par défaut en mode “Chargement”. Un simple passage au mode “Transfert de fichiers” a suffi pour résoudre ce casse-tête frustrant. Cette expérience illustre l’importance de vérifier les paramètres de base avant de chercher des solutions plus complexes.
Les incompatibilités entre macOS et Android File Transfer
Les mises à jour macOS engendrent parfois des conflits avec Android File Transfer. Par exemple, macOS Ventura n’est pas toujours compatible avec les versions antérieures de l’application. Voici un aperçu des versions de macOS et leur compatibilité :
| Version macOS | Compatibilité avec Android File Transfer |
|---|---|
| macOS Monterey | Oui |
| macOS Big Sur | Oui |
| macOS Ventura | Partiellement |
Ces incompatibilités sont une cause fréquente de désagréments pour les utilisateurs récents de Mac.
Les conflits logiciels
Certains logiciels tiers, comme les antivirus ou les outils de gestion de périphériques, perturbent le fonctionnement d’Android File Transfer. Ces programmes bloquent parfois les connexions entre l’appareil Android et le Mac, rendant le transfert impossible. Désactiver temporairement ces logiciels règle souvent la situation.
Les solutions simples pour résoudre le problème
La vérification du câble USB et des ports
La première étape consiste à vérifier le câble USB utilisé :
- Remplacez-le par un câble certifié de bonne qualité.
- Essayez un autre port USB sur votre Mac ou un autre ordinateur.
Voici un tableau des types de câbles compatibles :
| Type de câble | Compatibilité |
| USB-C vers USB-C | Oui |
| Micro-USB vers USB-A | Oui |
| USB-C vers USB-A | Oui |
L’activation du mode transfert de fichiers sur Android
Pour que le transfert fonctionne, l’appareil Android doit être en mode “Transfert de fichiers”. Suivez ces étapes :
- Branchez votre appareil Android à votre Mac.
- Déroulez le menu des notifications sur votre appareil.
- Sélectionnez “Options USB” et choisissez “Transfert de fichiers” (MTP).
Ce simple réglage résout une grande partie des problèmes liés au transfert.
La désinstallation et la réinstallation d’Android File Transfer
Si l’application est corrompue, une réinstallation est nécessaire. Procédez comme suit :
- Déplacez l’application vers la corbeille sur votre Mac.
- Rendez-vous sur le site officiel d’Android File Transfer.
- Téléchargez et installez la version la plus récente.
L’utilisation d’alternatives fiables à Android File Transfer
En cas d’échec, optez pour des alternatives telles que :
| Alternative | Fonctionnalités | Prix |
| MacDroid | Interface intuitive et simple | Gratuit / Pro |
| Tenorshare | Transfert en masse, compatible multiplateformes | Payant |
| MobileTrans | Synchronisation avancée | Payant |
Ces options offrent souvent une expérience plus fluide et conviviale.
Les étapes préventives pour éviter les problèmes futurs
Les vérifications régulières des mises à jour
Assurez-vous que votre appareil Android, votre macOS et Android File Transfer soient toujours à jour. Activez les mises à jour automatiques pour éviter les incompatibilités futures.
L’utilisation de câbles et accessoires certifiés
Préférez des produits certifiés par des marques reconnues, telles que Anker ou Belkin. Ces accessoires garantissent une durée de vie plus longue et un transfert fiable.
La gestion des conflits logiciels
Pour éviter les blocages, créez une exception dans votre logiciel antivirus pour Android File Transfer. Désactivez aussi temporairement les outils tiers lors des transferts.
Les questions fréquentes sur Android File Transfer
Pourquoi Android File Transfer ne fonctionne-t-il pas sur macOS Ventura ? Certaines versions de l’application ne sont pas compatibles avec macOS Ventura. Téléchargez la dernière mise à jour ou utilisez une alternative comme MacDroid.
Quelles sont les meilleures alternatives à Android File Transfer ? MacDroid, Tenorshare et MobileTrans sont parmi les solutions les plus fiables. Chacune offre des avantages adaptés à différents besoins.
Comment vérifier si mon câble USB est défectueux ? Testez votre câble sur un autre appareil ou utilisez un câble certifié. Téléchargez une checklist pour réaliser un diagnostic rapide.
Rétablir une connexion fiable entre Android File Transfer et votre Mac ne devrait plus être un casse-tête. En suivant ces solutions simples, vous pourrez aisément surmonter les problèmes les plus courants et retrouver une expérience fluide. Si toutefois ces méthodes ne suffisent pas, les alternatives mentionnées ici offrent des options performantes et adaptées. Enfin, n’hésitez pas à partager vos retours ou poser vos questions en commentaire pour continuer d’échanger et progresser ensemble.